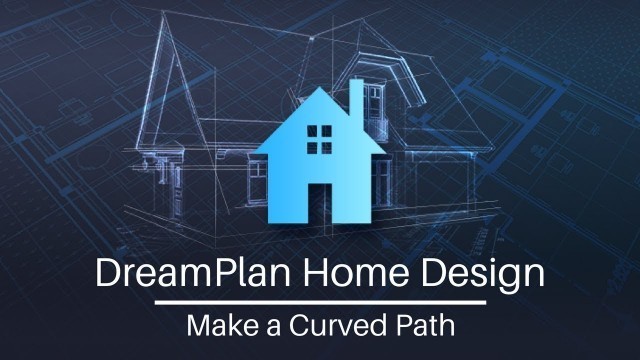

'This tutorial will show you how to create a curved path with DreamPlan Home Design Software. DreamPlan is available for download here: https://www.nchsoftware.com/design/ For more DreamPlan Tutorials, visit: https://www.nchsoftware.com/design/tutorial.html Select the Path button on the Exterior tab and draw the edges of your path. Select the path and you will see a red handle at each point you clicked with your mouse when drawing the path plus an additional pink handle between each pair of red handles. Left click and drag either a red or pink handle to form a curved line. The Path tool is on the Exterior tab. When you click on it, the cursor will become a pen tool with a cross hair. Left-click with your mouse to start drawing your path. If you want more curves in your path, you will want to left-click more often as you outline the perimeter of your path. The edges will be straight as you make the initial outline. To close the path, click on the first point a second time. You will see a red handle on the perimeter in each place that you left-clicked. Between each red handle, you will see a pink handle. Click and dragging these handles will create your curves. A handle will turn green when you hover over it, letting you know that you are in the right position to left-click and drag. Curved paths are only limited by imagination. For example, if you want to make a simple snaking path, draw a rectangular path making sure to add two extra equally spaced corners along each of the long sides. Now drag the first pink handle on a long side outward, the next inward and the third pink handle outward. Then go along the other long side dragging each pink handle in the same direction and distance as its opposite. Voila, you now have a simple snaking path. To make additional adjustments to your path after deselecting it, simply use the select tool and click on it. The editing handles will reappear. To change the path style or color, select it, then click on the swatch in the properties panel and select the new style or color. To view additional DreamPlan tutorials, visit https://www.nchsoftware.com/design/tutorial.html Need help using DreamPlan? View the DreamPlan Help Manual: http://help.nchsoftware.com/help/en/dreamplan/win/help.pdf Visit the DreamPlan forum to ask other users for help or share your designs: http://nch.invisionzone.com/index.php?/forum/174-dreamplan/ Or contact DreamPlan Support: https://www.nch.com.au/support/supportcontact.html?software=DreamPlan'
Tags: how to , tutorial , Home Design Software , home design tutorial , garden design software , dreamplan home design software , dreamplan , DreamPlan tutorial , home and garden design , curved path , how to make a curved path , plan a curved path , curved path software , make a curved path , Garden design tutorial , garden floor plan
See also:

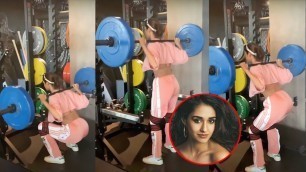

!['Fashion Dress Women Fashion [2018 Best Sellers]: Black Lace Shrug Bolero, Cropped Jacket Short'](https://cdn-img01.abouthomedesignvideo.com/images/31-m/145/1453350_m.jpg)





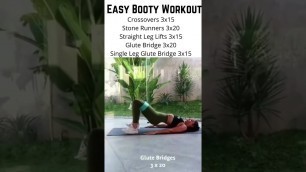




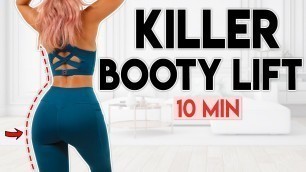


comments